mirror of
https://github.com/netdata/netdata.git
synced 2025-04-28 14:42:31 +00:00
Organize information from war-rooms.md to its correct location (#14729)
* Update war-rooms.md * update war-rooms.md * some visual fixes * Apply suggestions from code review Co-authored-by: Chris Akritidis <43294513+cakrit@users.noreply.github.com> * put info in the proper place from war-rooms.md * Update the images in visualization-date-and-time-controls.md * Apply suggestions from code review --------- Co-authored-by: Chris Akritidis <43294513+cakrit@users.noreply.github.com>
This commit is contained in:
parent
36a2237b4a
commit
c803824aa2
4 changed files with 107 additions and 156 deletions
docs
cloud
dashboard
quickstart
25
docs/cloud/visualize/node-filter.md
Normal file
25
docs/cloud/visualize/node-filter.md
Normal file
|
|
@ -0,0 +1,25 @@
|
|||
# Node filter
|
||||
|
||||
The node filter allows you to quickly filter the nodes visualized in a War Room's views.
|
||||
It appears on all views, except on single-node dashboards.
|
||||
|
||||
Inside the filter, the nodes get categorized into three groups:
|
||||
|
||||
- Live nodes
|
||||
Nodes that are currently online, collecting and streaming metrics to Cloud.
|
||||
- Live nodes display
|
||||
raised [Alert](https://github.com/netdata/netdata/blob/master/docs/monitor/view-active-alarms.md) counters,
|
||||
[Machine Learning](https://github.com/netdata/netdata/blob/master/ml/README.md) availability,
|
||||
and [Functions](https://github.com/netdata/netdata/blob/master/docs/cloud/netdata-functions.md) availability
|
||||
- Stale nodes
|
||||
Nodes that are offline and not streaming metrics to Cloud. Only historical data can be presented from a parent node.
|
||||
- For these nodes you can only see their ML status, as they are not online to provide more information
|
||||
- Offline nodes
|
||||
Nodes that are offline, not streaming metrics to Cloud and not available in any parent node.
|
||||
Offline nodes are automatically deleted after 30 days and can also be deleted manually.
|
||||
|
||||
By using the search bar, you can narrow down to specific nodes based on their name.
|
||||
|
||||
When you select one or more nodes, the total selected number will appear in the **Nodes** bar on the **Selected** field.
|
||||
|
||||
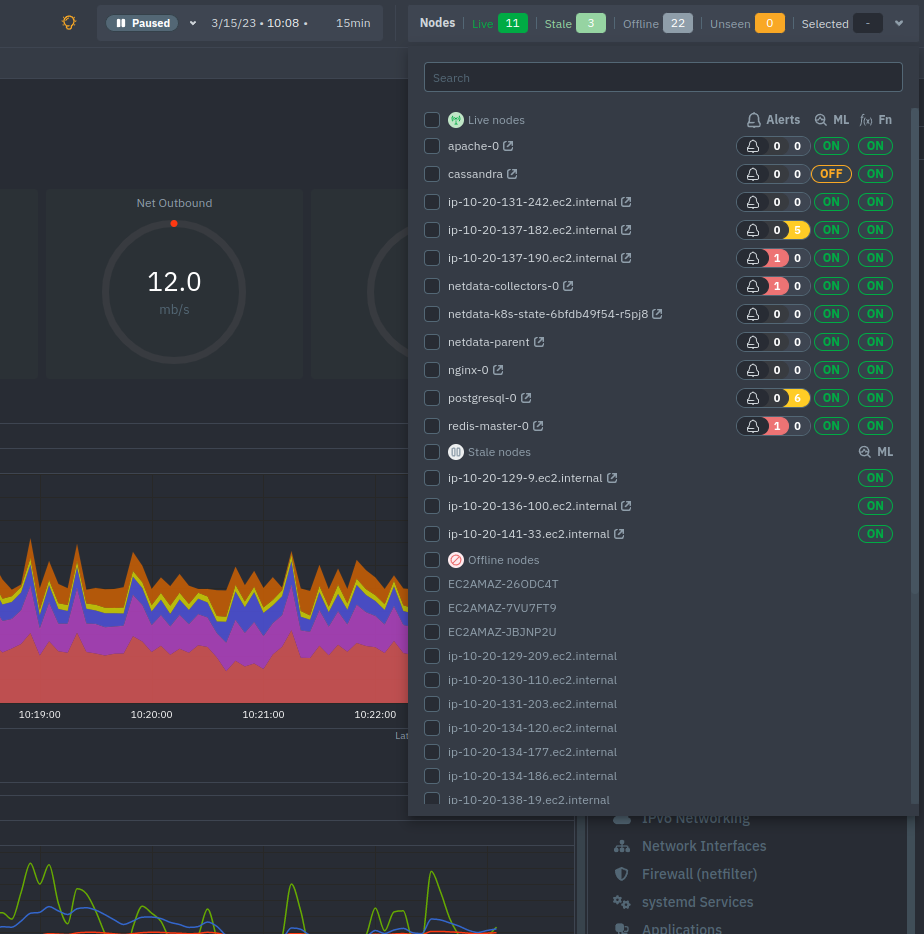
|
||||
|
|
@ -3,150 +3,59 @@
|
|||
War Rooms organize your connected nodes and provide infrastructure-wide dashboards using real-time metrics and
|
||||
visualizations.
|
||||
|
||||
Once you add nodes to a Space, all of your nodes will be visible in the _All nodes_ War Room. This is a special War Room
|
||||
which gives you an overview of all of your nodes in this particular space. Then you can create functional separations of
|
||||
Once you add nodes to a Space, all of your nodes will be visible in the **All nodes** War Room. This is a special War Room
|
||||
which gives you an overview of all of your nodes in this particular Space. Then you can create functional separations of
|
||||
your nodes into more War Rooms. Every War Room has its own dashboards, navigation, indicators, and management tools.
|
||||
|
||||

|
||||
|
||||
## Navigation
|
||||
|
||||
### Switching between views - static tabs
|
||||
|
||||
Every War Rooms provides multiple views. Each view focus on a particular area/subject of the nodes which you monitor in
|
||||
this War Rooms. Let's explore what view you have available:
|
||||
|
||||
- The default view for any War Room is
|
||||
the [Home tab](https://github.com/netdata/netdata/blob/master/docs/cloud/visualize/overview.md#home), which give you
|
||||
an overview
|
||||
of this space. Here you can see the number of Nodes claimed, data retention statics, user particate, alerts and more
|
||||
|
||||
- The second and most important view is
|
||||
the [Overview tab](https://github.com/netdata/netdata/blob/master/docs/cloud/visualize/overview.md#overview) which
|
||||
uses composite
|
||||
charts to display real-time metrics from every available node in a given War Room.
|
||||
|
||||
- The [Nodes tab](https://github.com/netdata/netdata/blob/master/docs/cloud/visualize/nodes.md) gives you the ability to
|
||||
see the status (offline or online), host details
|
||||
, alarm status and also a short overview of some key metrics from all your nodes at a glance.
|
||||
|
||||
- [Kubernetes tab](https://github.com/netdata/netdata/blob/master/docs/cloud/visualize/kubernetes.md) is a logical
|
||||
grouping of charts regards to your Kubernetes clusters.
|
||||
It contains a subset of the charts available in the _Overview tab_
|
||||
|
||||
-
|
||||
|
||||
The [Dashboards tab](https://github.com/netdata/netdata/blob/master/docs/cloud/visualize/dashboards.md)
|
||||
gives you the ability to have tailored made views of
|
||||
specific/targeted interfaces for your infrastructure using any number of charts from any number of nodes.
|
||||
|
||||
- The **Alerts tab** provides you with an overview for all the active alerts you receive for the nodes in this War Room,
|
||||
you can also see alla the alerts that are configured to be triggered in any given moment.
|
||||
|
||||
- The **Anomalies tab** is dedicated to
|
||||
the [Anomaly Advisor](https://github.com/netdata/netdata/blob/master/docs/cloud/insights/anomaly-advisor.md) tool
|
||||
|
||||
### Non static tabs
|
||||
|
||||
If you open
|
||||
a [new dashboard](https://github.com/netdata/netdata/blob/master/docs/cloud/visualize/dashboards.md),
|
||||
jump to a single-node dashboard, or navigate to a dedicated alert page they will open in a new War Room tab.
|
||||
|
||||
Tabs can be rearranged with drag-and-drop or closed with the **X** button. Open tabs persist between sessions, so you
|
||||
can always come right back to your preferred setup.
|
||||
|
||||
### Play, pause, force play, and timeframe selector
|
||||
|
||||
A War Room has three different states: playing, paused, and force playing. The default playing state refreshes charts
|
||||
every second as long as the browser tab is in
|
||||
focus. [Interacting with a chart](https://github.com/netdata/netdata/blob/master/docs/cloud/visualize/interact-new-charts.md)
|
||||
pauses
|
||||
the War Room. Once the tab loses focus, charts pause automatically.
|
||||
|
||||
The top navigation bar features a play/pause button to quickly change the state, and a dropdown to select **Force Play**
|
||||
, which keeps charts refreshing, potentially at the expense of system performance.
|
||||
|
||||
Next to the play/pause button is the timeframe selector, which helps you select a precise window of metrics data to
|
||||
visualize. By default, all visualizations in Netdata Cloud show the last 15 minutes of metrics data.
|
||||
|
||||
Use the **Quick Selector** to visualize metrics from predefined timeframes, or use the input field below to enter a
|
||||
number and an appropriate unit of time. The calendar allows you to select multiple days of metrics data.
|
||||
|
||||
Click **Apply** to re-render all visualizations with new metrics data streamed to your browser from each distributed
|
||||
node. Click **Clear** to remove any changes and apply the default 15-minute timeframe.
|
||||
|
||||
The fields beneath the calendar display the beginning and ending timestamps your selected timeframe.
|
||||
|
||||
### Node filter
|
||||
|
||||
The node filter allows you to quickly filter the nodes visualized in a War Room's views. It appears on all views, but
|
||||
not on single-node dashboards.
|
||||
|
||||
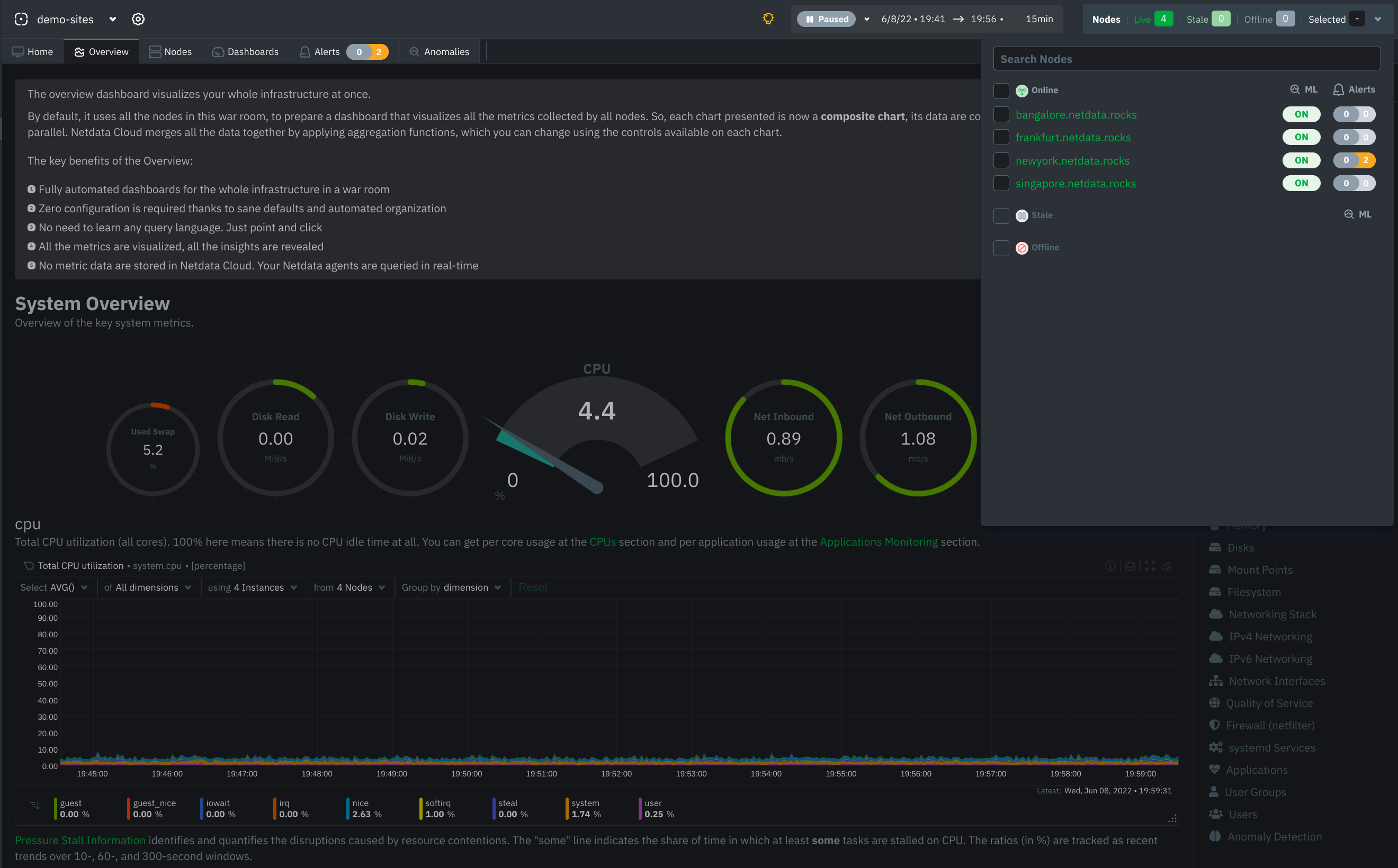
|
||||
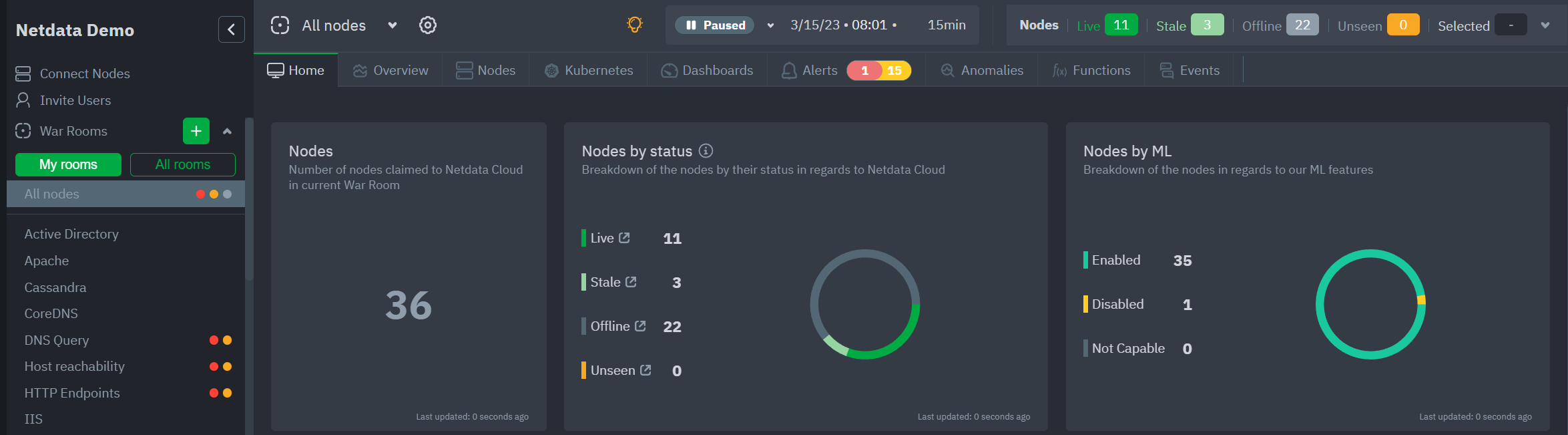
|
||||
|
||||
## War Room organization
|
||||
|
||||
We recommend a few strategies for organizing your War Rooms.
|
||||
|
||||
**Service, purpose, location, etc.**: You can group War Rooms by a service (think Nginx, MySQL, Pulsar, and so on),
|
||||
their purpose (webserver, database, application), their physical location, whether they're baremetal or a Docker
|
||||
container, the PaaS/cloud provider it runs on, and much more. This allows you to see entire slices of your
|
||||
infrastructure by moving from one War Room to another.
|
||||
- **Service, purpose, location, etc.**
|
||||
You can group War Rooms by a service (Nginx, MySQL, Pulsar, and so on), their purpose (webserver, database, application), their physical location, whether they're "bare metal" or a Docker container, the PaaS/cloud provider it runs on, and much more.
|
||||
This allows you to see entire slices of your infrastructure by moving from one War Room to another.
|
||||
|
||||
**End-to-end apps/services**: If you have a user-facing SaaS product, or an internal service that said product relies
|
||||
on, you may want to monitor that entire stack in a single War Room. This might include Kubernetes clusters, Docker
|
||||
containers, proxies, databases, web servers, brokers, and more. End-to-end War Rooms are valuable tools for ensuring the
|
||||
health and performance of your organization's essential services.
|
||||
- **End-to-end apps/services**
|
||||
If you have a user-facing SaaS product, or an internal service that this said product relies on, you may want to monitor that entire stack in a single War Room. This might include Kubernetes clusters, Docker containers, proxies, databases, web servers, brokers, and more.
|
||||
End-to-end War Rooms are valuable tools for ensuring the health and performance of your organization's essential services.
|
||||
|
||||
**Incident response**: You can also create new War Rooms as one of the first steps in your incident response process.
|
||||
For example, you have a user-facing web app that relies on Apache Pulsar for a message queue, and one of your nodes
|
||||
using the [Pulsar collector](https://github.com/netdata/go.d.plugin/blob/master/modules/pulsar/README.md) begins
|
||||
reporting a suspiciously low messages rate. You can create a War Room called `$year-$month-$day-pulsar-rate`, add all
|
||||
your Pulsar nodes in addition to nodes they connect to, and begin diagnosing the root cause in a War Room optimized for
|
||||
getting to resolution as fast as possible.
|
||||
- **Incident response**
|
||||
You can also create new War Rooms as one of the first steps in your incident response process.
|
||||
For example, you have a user-facing web app that relies on Apache Pulsar for a message queue, and one of your nodes using the [Pulsar collector](https://github.com/netdata/go.d.plugin/blob/master/modules/pulsar/README.md) begins reporting a suspiciously low messages rate.
|
||||
You can create a War Room called `$year-$month-$day-pulsar-rate`, add all your Pulsar nodes in addition to nodes they connect to, and begin diagnosing the root cause in a War Room optimized for getting to resolution as fast as possible.
|
||||
|
||||
## Add War Rooms
|
||||
|
||||
To add new War Rooms to any Space, click on the green plus icon **+** next the **War Rooms** heading. on the left (
|
||||
space's) sidebar.
|
||||
To add new War Rooms to any Space, click on the green plus icon **+** next the **War Rooms** heading on the left (Space's) sidebar.
|
||||
|
||||
In the panel, give the War Room a name and description, and choose whether it's public or private. Anyone in your Space
|
||||
can join public War Rooms, but can only join private War Rooms with an invitation.
|
||||
In the panel, give the War Room a name and description, and choose whether it's public or private.
|
||||
Anyone in your Space can join public War Rooms, but can only join private War Rooms with an invitation.
|
||||
|
||||
## Manage War Rooms
|
||||
|
||||
All the users and nodes involved in a particular space can potential be part of a War Room.
|
||||
All the users and nodes involved in a particular Space can be part of a War Room.
|
||||
|
||||
Any user can change simple settings of a War room, like the name or the users participating in it. Click on the gear
|
||||
icon of the War Room's name in the top of the page to do that. A sidebar will open with options for this War Room:
|
||||
Any user can change simple settings of a War room, like the name or the users participating in it.
|
||||
Click on the gear icon of the War Room's name in the top of the page to do that. A sidebar will open with options for this War Room:
|
||||
|
||||
1. To _change a War Room's name, description, or public/private status_, click on **War Room** tab of the sidebar.
|
||||
1. To **change a War Room's name, description, or public/private status**, click on **War Room** tab.
|
||||
|
||||
2. To _include an existing node_ to a War Room or _connect a new node*_ click on **Nodes** tab of the sidebar. Choose
|
||||
any
|
||||
connected node you want to add to this War Room by clicking on the checkbox next to its hostname, then click **+ Add
|
||||
**
|
||||
at the top of the panel.
|
||||
2. To **include an existing node** to a War Room or **connect a new node\*** click on **Nodes** tab. Choose any connected node you want to add to this War Room by clicking on the checkbox next to its hostname, then click **+ Add** at the top of the panel.
|
||||
|
||||
3. To _add existing users to a War Room_, click on **Add Users**. See
|
||||
our [invite doc](https://github.com/netdata/netdata/blob/master/docs/cloud/manage/invite-your-team.md)
|
||||
for details on inviting new users to your Space in Netdata Cloud.
|
||||
3. To **add existing users to a War Room**, click on **Add Users**.
|
||||
See our [invite doc](https://github.com/netdata/netdata/blob/master/docs/cloud/manage/invite-your-team.md) for details on inviting new users to your Space in Netdata Cloud.
|
||||
|
||||
:::note
|
||||
\* This action requires admin rights for this space
|
||||
:::
|
||||
> ### Note
|
||||
>
|
||||
>\* This action requires **admin** rights for this Space
|
||||
|
||||
### More actions
|
||||
|
||||
To _view or remove nodes_ in a War Room, click on **Nodes view**. To remove a node from the current War Room, click on
|
||||
To **view or remove nodes** in a War Room, click on **Nodes view**. To remove a node from the current War Room, click on
|
||||
the **🗑** icon.
|
||||
|
||||
:::info
|
||||
Removing a node from a War Room does not remove it from your Space.
|
||||
:::
|
||||
|
||||
## What's next?
|
||||
|
||||
Once you've figured out an organizational structure that works for your team, learn more about how you can use Netdata
|
||||
Cloud to monitor distributed nodes
|
||||
using [real-time composite charts](https://github.com/netdata/netdata/blob/master/docs/cloud/visualize/overview.md).
|
||||
> ### Info
|
||||
>
|
||||
> Removing a node from a War Room does not remove it from your Space.
|
||||
|
|
|
|||
|
|
@ -3,21 +3,20 @@
|
|||
## Time controls
|
||||
|
||||
The time control provides you the following options: **Play**, **Pause** and **Force Play**.
|
||||
* **Play** - the content of the page will be automatically refreshed while this is in the foreground
|
||||
* **Pause** - the content of the page isn't refreshed due to a manual request to pause it or, for example, when your investigating data on a
|
||||
chart (cursor is on top of a chart)
|
||||
* **Force Play** - the content of the page will be automatically refreshed even if this is in the background
|
||||
|
||||
With this, we aim to bring more clarity and allow you to distinguish if the content you are looking at is live or historical and also allow you
|
||||
to always refresh the content of the page when the tabs are in the background.
|
||||
- **Play** - the content of the page will be automatically refreshed while this is in the foreground
|
||||
- **Pause** - the content of the page isn't refreshed due to a manual request to pause it or, for example, when your investigating data on a chart (cursor is on top of a chart)
|
||||
- **Force Play** - the content of the page will be automatically refreshed even if this is in the background
|
||||
|
||||
With this, we aim to bring more clarity and allow you to distinguish if the content you are looking at is live or historical and also allow you to always refresh the content of the page when the tabs are in the background.
|
||||
|
||||
Main use cases for **Force Play**:
|
||||
* You use a terminal or deployment tools to do changes in your infra and want to see immediately, Netdata is in the background, displaying the impact
|
||||
of these changes
|
||||
* You want to have Netdata on the background, example displayed on a TV, to constantly see metrics through dashboards or to watch the alert
|
||||
status
|
||||
|
||||
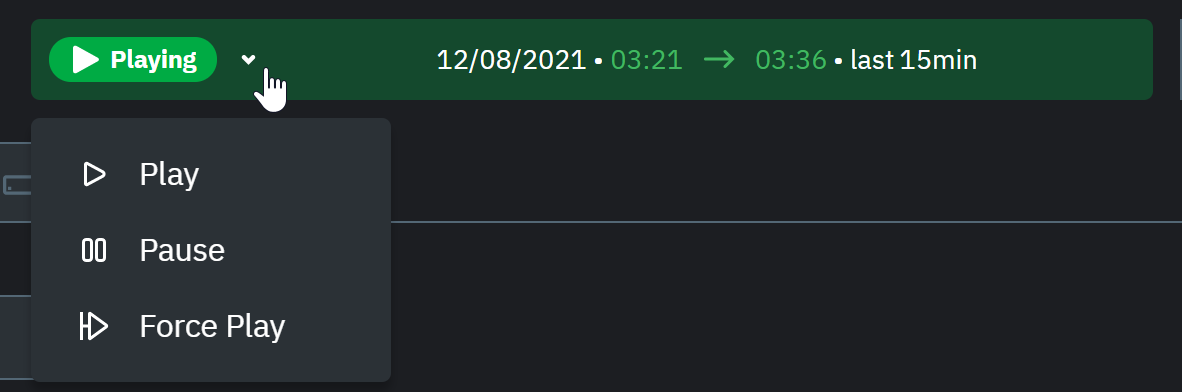
|
||||
- You use a terminal or deployment tools to do changes in your infra and want to see the effect immediately, Netdata is in the background, displaying the impact of these changes
|
||||
- You want to have Netdata on the background, example displayed on a TV, to constantly see metrics through dashboards or to watch the alert status
|
||||
|
||||
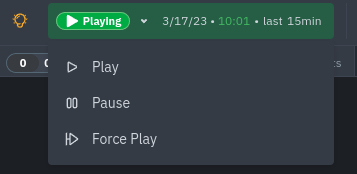
|
||||
|
||||
|
||||
## Date and time selector
|
||||
|
||||
|
|
@ -25,43 +24,43 @@ The date and time selector allows you to change the visible timeframe and change
|
|||
|
||||
### Pick timeframes to visualize
|
||||
|
||||
While [panning through time and zooming in/out](https://github.com/netdata/netdata/blob/master/docs/cloud/visualize/interact-new-charts.md) from charts it is helpful when
|
||||
you're looking a recent history, or want to do granular troubleshooting, what if you want to see metrics from 6 hours
|
||||
ago? Or 6 days?
|
||||
While [panning through time and zooming in/out](https://github.com/netdata/netdata/blob/master/docs/cloud/visualize/interact-new-charts.md) from charts it is helpful when you're looking a recent history, or want to do granular troubleshooting, what if you want to see metrics from 6 hours ago? Or 6 days?
|
||||
|
||||
Netdata's dashboard features a **timeframe selector** to help you visualize specific timeframes in a few helpful ways.
|
||||
By default, it shows a certain number of minutes of historical metrics based on the your browser's viewport to ensure
|
||||
it's always showing per-second granularity.
|
||||
By default, it shows a certain number of minutes of historical metrics based on the your browser's viewport to ensure it's always showing per-second granularity.
|
||||
|
||||
#### Open the timeframe selector
|
||||
|
||||
To visualize a new timeframe, you need to open the picker, which appears just above the menu, near the top-right cover
|
||||
of the dashboard.
|
||||
To visualize a new timeframe, you need to open the picker, which appears just above the menu, near the top-right bar of the dashboard.
|
||||
|
||||
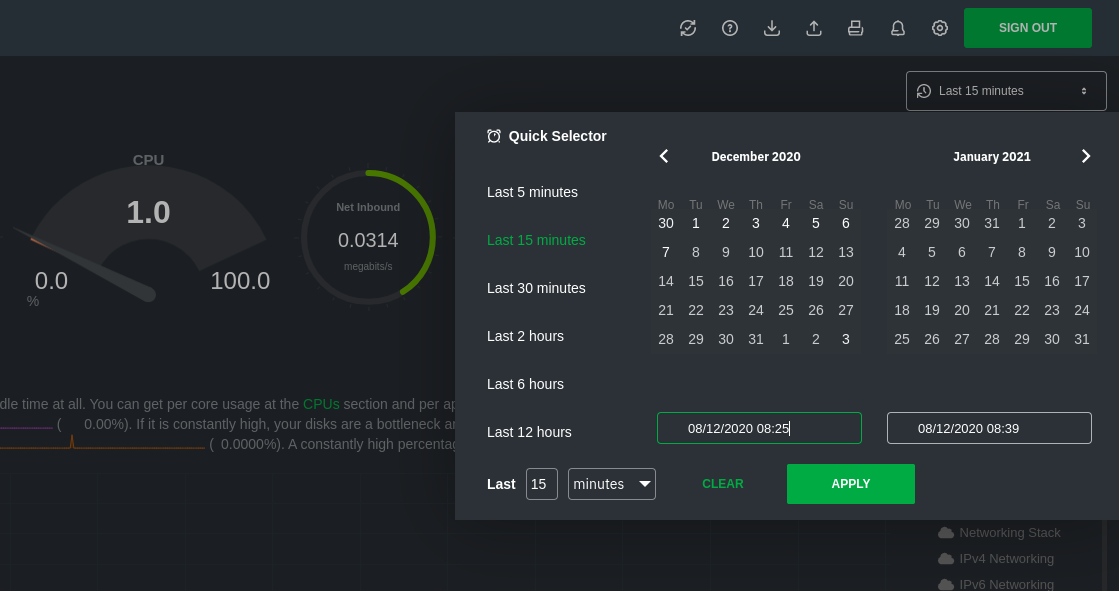
|
||||
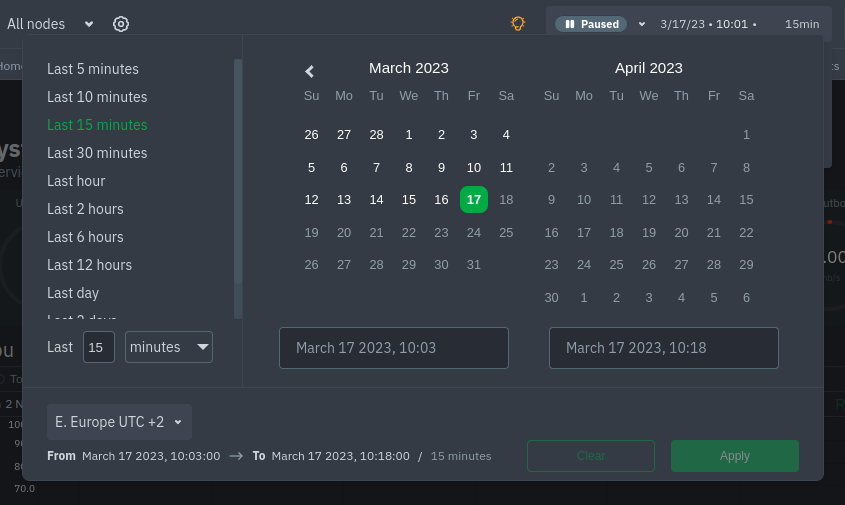
|
||||
|
||||
The **Clear** button resets the dashboard back to its default state based on your browser viewport, and **Apply** closes
|
||||
the picker and shifts all charts to the selected timeframe.
|
||||
|
||||
#### Use the Quick Selector
|
||||
#### Use the pre-defined timeframes
|
||||
|
||||
Click any of the following options in the **Quick Selector** to choose a commonly-used timeframe.
|
||||
Click any of the following options in the predefined timeframe column to choose between:
|
||||
|
||||
- Last 5 minutes
|
||||
- Last 15 minutes
|
||||
- Last 30 minutes
|
||||
- Last hour
|
||||
- Last 2 hours
|
||||
- Last 6 hours
|
||||
- Last 12 hours
|
||||
- Last day
|
||||
- Last 2 days
|
||||
- Last 7 days
|
||||
|
||||
Click **Apply** to see metrics from your selected timeframe.
|
||||
|
||||
#### Choose a specific interval
|
||||
|
||||
Beneath the Quick Selector is an input field and dropdown you use in combination to select a specific timeframe of
|
||||
Beneath the predefined timeframe columns is an input field and dropdown you use in combination to select a specific timeframe of
|
||||
minutes, hours, days, or months. Enter a number and choose the appropriate unit of time, then click **Apply**.
|
||||
|
||||
#### Choose multiple days
|
||||
#### Choose multiple days via the calendar
|
||||
|
||||
Use the calendar to select multiple days. Click on a date to begin the timeframe selection, then an ending date. The
|
||||
timeframe begins at noon on the beginning and end dates. Click **Apply** to see your selected multi-day timeframe.
|
||||
|
|
@ -77,7 +76,8 @@ time-series database (TSDB) to store as many metrics as it can within a specific
|
|||
storage is 256 MiB, which should be enough for 1-3 days of historical metrics. If you navigate back to a timeframe
|
||||
beyond stored historical metrics, you'll see this message:
|
||||
|
||||
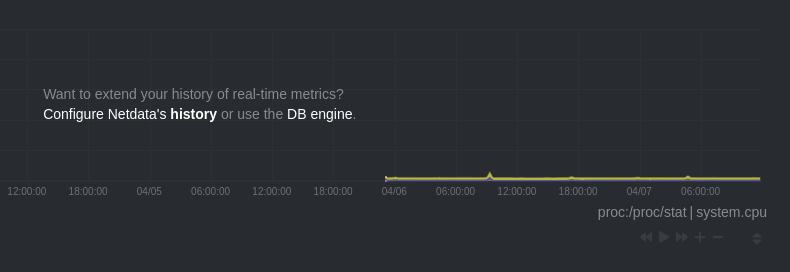
|
||||
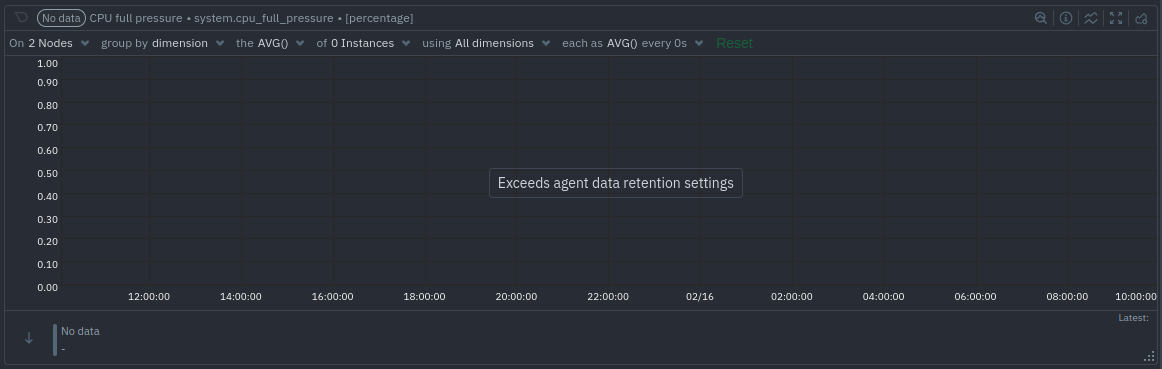
|
||||
|
||||
|
||||
At any time, [configure the internal TSDB's storage capacity](https://github.com/netdata/netdata/blob/master/docs/store/change-metrics-storage.md) to expand your
|
||||
depth of historical metrics.
|
||||
|
|
@ -87,4 +87,4 @@ depth of historical metrics.
|
|||
The default timezone used in all date and time fields in Netdata Cloud comes from your browser. To change it, open the
|
||||
date and time selector and use the control displayed here:
|
||||
|
||||
<img alt="Untitled1" src="https://user-images.githubusercontent.com/43294513/216628390-c3bd1cd2-349d-4523-b8d3-c7e68395f670.png"/>
|
||||
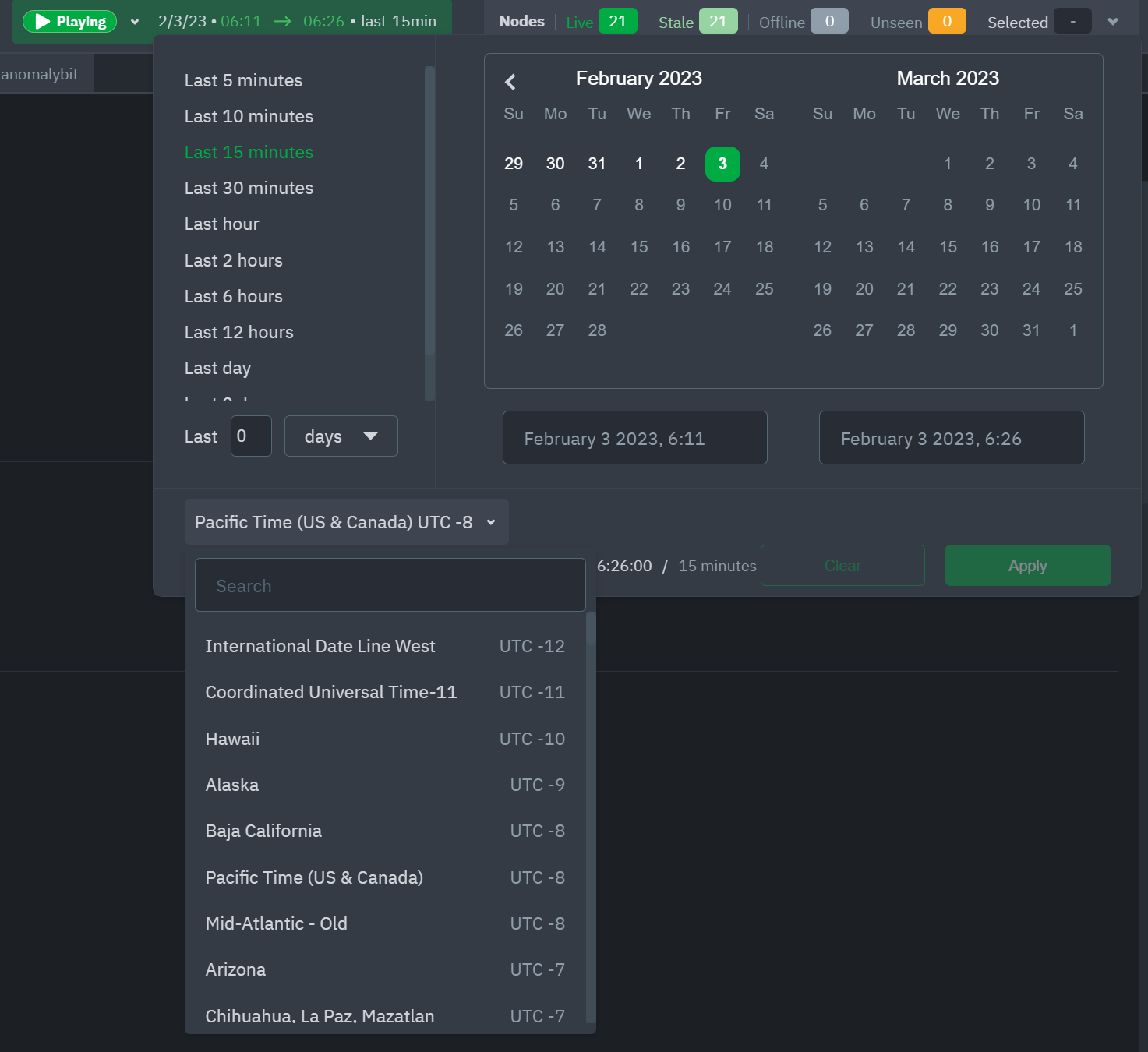
|
||||
|
|
|
|||
|
|
@ -61,18 +61,35 @@ in](https://github.com/netdata/netdata/blob/master/docs/cloud/manage/sign-in.md)
|
|||
|
||||
### See an overview of your infrastructure
|
||||
|
||||
The default way to visualize the health and performance of an infrastructure with Netdata Cloud is the
|
||||
[**Overview**](https://github.com/netdata/netdata/blob/master/docs/visualize/overview-infrastructure.md), which is the default interface of every War Room. The
|
||||
Overview features composite charts, which display aggregated metrics from every node in a given War Room. These metrics
|
||||
are streamed on-demand from individual nodes and composited onto a single, familiar dashboard.
|
||||
Netdata Cloud utilizes "tabs" in order to provide you with informative sections based on your infrastructure.
|
||||
These tabs can be separated into "static", meaning they are by default presented, and "non-static" which are tabs that get presented by user action (e.g clicking on a custom dashboard)
|
||||
|
||||
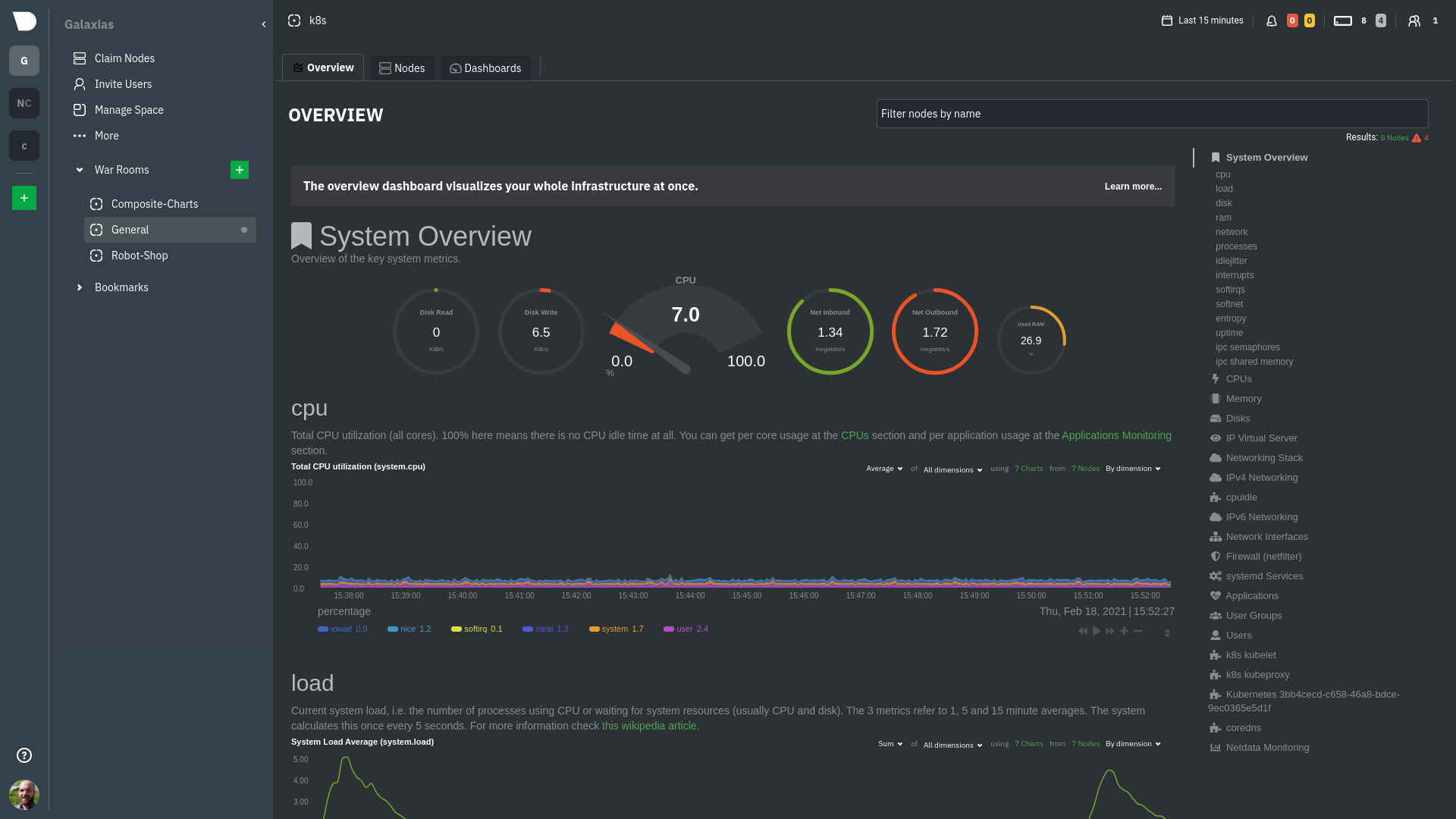
|
||||
#### Static tabs
|
||||
|
||||
Read more about the Overview in the [infrastructure overview](https://github.com/netdata/netdata/blob/master/docs/visualize/overview-infrastructure.md) doc.
|
||||
- The default view for any War Room is the [Home tab](https://github.com/netdata/netdata/blob/master/docs/cloud/visualize/overview.md#home), which gives you an overview of this Space.
|
||||
Here you can see the number of Nodes claimed, data retention statics, users by role, alerts and more.
|
||||
|
||||
Netdata Cloud also features the [**Nodes view**](https://github.com/netdata/netdata/blob/master/docs/cloud/visualize/nodes.md), which you can
|
||||
use to configure and see a few key metrics from every node in the War Room, view health status, and more.
|
||||
- The second and most important view is the [Overview tab](https://github.com/netdata/netdata/blob/master/docs/cloud/visualize/overview.md#overview-and-single-node-view) which uses composite charts to display real-time metrics from every available node in a given War Room.
|
||||
|
||||
- The [Nodes tab](https://github.com/netdata/netdata/blob/master/docs/cloud/visualize/nodes.md) gives you the ability to see the status (offline or online), host details, alarm status and also a short overview of some key metrics from all your nodes at a glance.
|
||||
|
||||
- [Kubernetes tab](https://github.com/netdata/netdata/blob/master/docs/cloud/visualize/kubernetes.md) is a logical grouping of charts regarding your Kubernetes clusters. It contains a subset of the charts available in the **Overview tab**.
|
||||
|
||||
- The [Dashboards tab](https://github.com/netdata/netdata/blob/master/docs/cloud/visualize/dashboards.md) gives you the ability to have tailored made views of specific/targeted interfaces for your infrastructure using any number of charts from any number of nodes.
|
||||
|
||||
- The [Alerts tab](https://github.com/netdata/netdata/blob/master/docs/monitor/view-active-alarms.md) provides you with an overview for all the active alerts you receive for the nodes in this War Room, you can also see all the alerts that are configured to be triggered in any given moment.
|
||||
|
||||
- The [Anomalies tab](https://github.com/netdata/netdata/blob/master/docs/cloud/insights/anomaly-advisor.md) is dedicated to the Anomaly Advisor tool.
|
||||
|
||||
- The [Functions tab](https://github.com/netdata/netdata/blob/master/docs/cloud/netdata-functions.md) gives you the ability to visualize functions that the Netdata Agent collectors are able to expose.
|
||||
|
||||
- The [Feed & events](https://github.com/netdata/netdata/blob/master/docs/cloud/insights/events-feed.md) tab lets you investigate events that occurred in the past, which is invaluable for troubleshooting.
|
||||
|
||||
#### Dynamic tabs
|
||||
|
||||
If you open a [new dashboard](https://github.com/netdata/netdata/blob/master/docs/cloud/visualize/dashboards.md), jump to a single-node dashboard, or navigate to a dedicated alert page, a new tab will open in War Room bar.
|
||||
|
||||
Tabs can be rearranged with drag-and-drop or closed with the **X** button. Open tabs persist between sessions, so you can always come right back to your preferred setup.
|
||||
|
||||
### Drill down to specific nodes
|
||||
|
||||
|
|
|
|||
Loading…
Add table
Add a link
Reference in a new issue