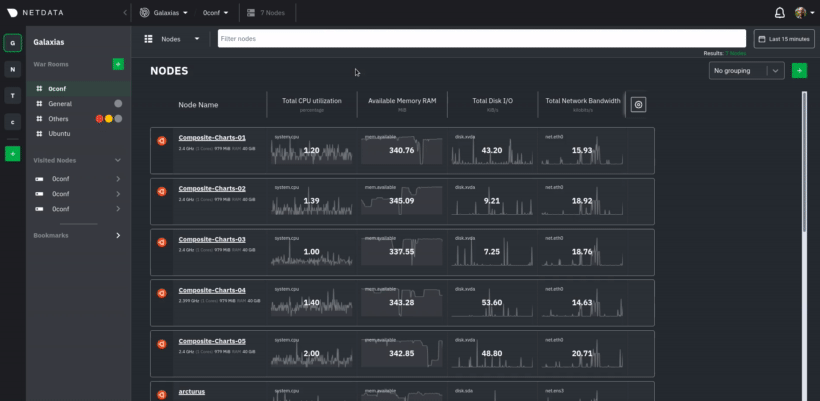7.1 KiB
Deploy Netdata with Ansible
Netdata's one-line kickstart is zero-configuration, highly adaptable, and compatible with tons of different operating systems and Linux distributions. You can use it on bare metal, VMs, containers, and everything in-between.
But what if you're trying to bootstrap an infrastructure monitoring solution as quickly as possible? What if you need to deploy Netdata across an entire infrastructure with many nodes? What if you want to make this deployment reliable, repeatable, and idempotent? What if you want to write and deploy your infrastructure or cloud monitoring system like code?
Enter Ansible, a popular system provisioning, configuration management, and infrastructure as code (IaC) tool. Ansible uses playbooks to glue many standardized operations together with a simple syntax, then run those operations over standard and secure SSH connections. There's no Agent to install on the remote system, so all you have to worry about is your application and your monitoring software.
Ansible has some competition from the likes of Puppet or Chef, but the most valuable feature about Ansible is idempotent. From the Ansible glossary
An operation is idempotent if the result of performing it once is exactly the same as the result of performing it repeatedly without any intervening actions.
Idempotency means you can run an Ansible playbook against your nodes any number of times without affecting how they operate. When you deploy Netdata with Ansible, you're also deploying monitoring as code.
In this guide, we'll walk through the process of using an Ansible playbook to automatically deploy the Netdata Agent to any number of distributed nodes, manage the configuration of each node, and connect them to your Netdata Cloud account. You'll go from some unmonitored nodes to a infrastructure monitoring solution in a matter of minutes.
Prerequisites
- A Netdata Cloud account. Sign in and create one if you don't have one already.
- An administration system with Ansible installed.
- One or more nodes that your administration system can access via SSH public keys (preferably password-less).
Download and configure the playbook
First, download the playbook, move it to the current directory, and remove the rest of the cloned repository, as it's not required for using the Ansible playbook.
git clone https://github.com/netdata/community.git
mv community/configuration-management/ansible-quickstart .
rm -rf community
Or if you don't want to clone the entire repository, use the gitzip browser extension to get the netdata-agent-deployment directory as a zip file.
Next, cd into the Ansible directory.
cd ansible-quickstart
Edit the hosts file
The hosts file contains a list of IP addresses or hostnames that Ansible will try to run the playbook against. The
hosts file that comes with the repository contains two example IP addresses, which you should replace according to the
IP address/hostname of your nodes.
203.0.113.0 hostname=node-01
203.0.113.1 hostname=node-02
You can also set the hostname variable, which appears both on the local Agent dashboard and Netdata Cloud, or you can
omit the hostname= string entirely to use the system's default hostname.
Set the login user (optional)
If you SSH into your nodes as a user other than root, you need to configure hosts according to those user names. Use
the ansible_user variable to set the login user. For example:
203.0.113.0 hostname=ansible-01 ansible_user=example
Set your SSH key (optional)
If you use an SSH key other than ~/.ssh/id_rsa for logging into your nodes, you can set that on a per-node basis in
the hosts file with the ansible_ssh_private_key_file variable. For example, to log into a Lightsail instance using
two different SSH keys supplied by AWS.
203.0.113.0 hostname=ansible-01 ansible_ssh_private_key_file=~/.ssh/LightsailDefaultKey-us-west-2.pem
203.0.113.1 hostname=ansible-02 ansible_ssh_private_key_file=~/.ssh/LightsailDefaultKey-us-east-1.pem
Edit the vars/main.yml file
In order to connect your node(s) to your Space in Netdata Cloud, and see all their metrics in real-time in composite
charts or perform Metric
Correlations, you need to set the claim_token
and claim_room variables.
To find your claim_token and claim_room, go to Netdata Cloud, then click on your Space's name in the top navigation,
then click on Manage your Space. Click on the Nodes tab in the panel that appears, which displays a script with
token and room strings.
Copy those strings into the claim_token and claim_rooms variables.
claim_token: XXXXX
claim_rooms: XXXXX
Change the dbengine_multihost_disk_space if you want to change the metrics retention policy by allocating more or less
disk space for storing metrics. The default is 2048 Mib, or 2 GiB.
Because we're connecting this node to Netdata Cloud, and will view its dashboards there instead of via the IP address or
hostname of the node, the playbook disables that local dashboard by setting web_mode to none. This gives a small
security boost by not allowing any unwanted access to the local dashboard.
You can read more about this decision, or other ways you might lock down the local dashboard, in our node security doc.
Curious about why Netdata's dashboard is open by default? Read our blog post on that zero-configuration design decision.
Run the playbook
Time to run the playbook from your administration system:
ansible-playbook -i hosts tasks/main.yml
Ansible first connects to your node(s) via SSH, then collects facts about the system. This playbook doesn't use these facts, but you could expand it to provision specific types of systems based on the makeup of your infrastructure.
Next, Ansible makes changes to each node according to the tasks defined in the playbook, and
returns whether each
task results in a changed, failure, or was skipped entirely.
The task to install Netdata will take a few minutes per node, so be patient! Once the playbook reaches the connect to Cloud task, your nodes start populating your Space in Netdata Cloud.